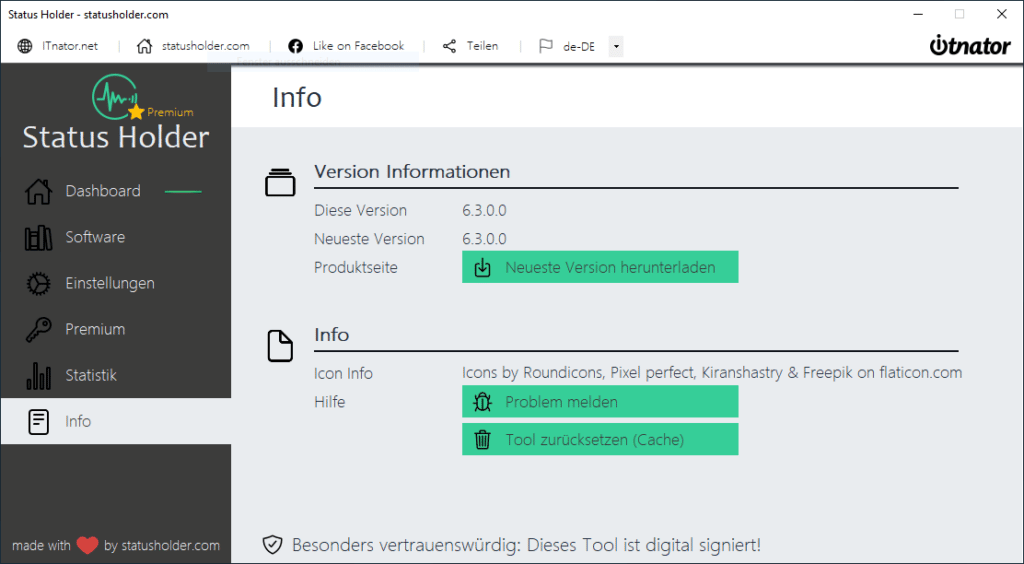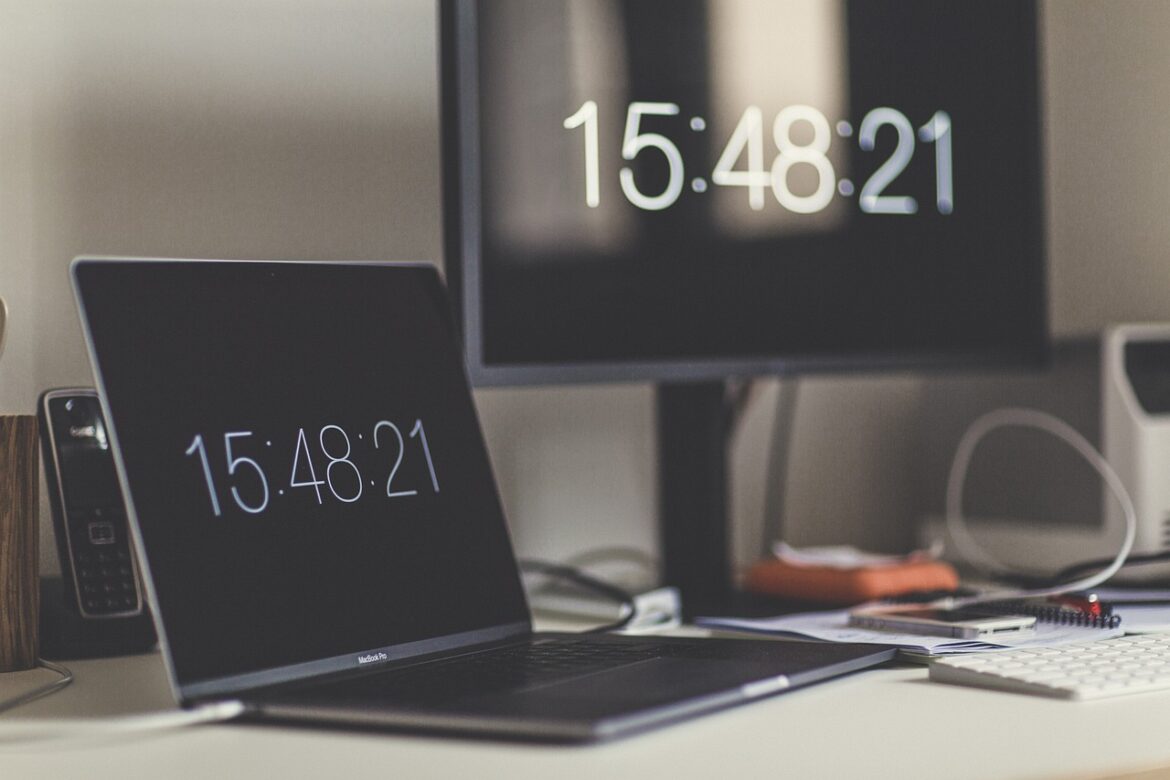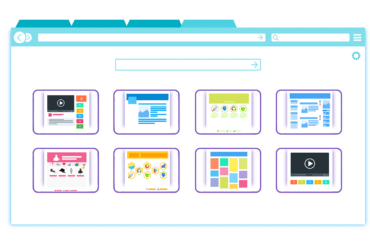Les économiseurs d’écran existent depuis toujours, surtout sous Windows, c’est une fonctionnalité que tout le monde connaît. En premier lieu, celui-ci a de nombreux avantages, mais il a aussi des inconvénients, ce qui fait que l’on souhaite souvent désactiver l’économiseur d’écran sous Windows. Mais ce n’est souvent pas aussi simple qu’on l’imagine.
Pourquoi un économiseur d’écran ?
Le nom d’économiseur d’écran vient aussi vraiment de là, pour ménager l’écran. Du moins, c’était le cas avant. Sur les très anciens écrans, les couleurs et les motifs pouvaient « s’incruster » dans l’écran si la même image était affichée pendant longtemps. C’est pourquoi un économiseur d’écran a été réglé pour rendre l’image d’affichage complètement noire ou pour faire apparaître des mouvements sur l’écran. Personne ne voulait alors désactiver l’économiseur d’écran, car on pouvait ainsi éviter un dommage technique.
Les problèmes techniques ont été éliminés il y a de nombreuses années déjà grâce aux nouvelles technologies. Aujourd’hui, l’économiseur d’écran a surtout des raisons liées à la protection des données. En effet, des informations sensibles sont souvent traitées sur l’ordinateur, qui ne concernent aucun tiers. désactiver l’économiseur d’écran ne serait pas non plus une bonne idée. En effet, si l’on oublie de verrouiller l’ordinateur, Windows le fait de lui-même après un temps défini.
L’économiseur d’écran influence le statut des équipes
Si l’économiseur d’écran est activé automatiquement, Teams reconnaît que l’utilisateur n’est pas présent et change ainsi le statut Teams en Absent. En soi, c’est une bonne chose et c’est confortable si cela se fait automatiquement. Mais de nombreux collaborateurs souhaitent empêcher le statut Absent, car cela pourrait entraîner une surveillance des collaborateurs.
Économiseur d’écran Paramètres verrouillés
Sur les ordinateurs privés, il est très facile de modifier les paramètres de l’économiseur d’écran dans les paramètres de Windows. La situation est différente pour les appareils d’entreprise. En effet, l’une des missions du service informatique est de piloter de manière centralisée l’environnement informatique. Ainsi, les économiseurs d’écran sont également gérés par des stratégies de groupe. Cela signifie que l’utilisateur ne peut souvent pas désactiver l’économiseur d’écran, et encore moins le configurer.
Même si les paramètres de l’économiseur d’écran peuvent être modifiés, l’état des équipes devient quand même absent après un certain temps si aucune saisie de l’utilisateur n’est détectée. La désactivation de l’économiseur d’écran n’apporte donc qu’un bénéfice limité – selon ce que l’on veut obtenir.
Désactiver l’économiseur d’écran
Le plus simple est d’activer, de désactiver et de configurer l’économiseur d’écran dans les paramètres Windows. Pour ce faire, rechercher « économiseur d’écran » dans la recherche Windows. Tu trouveras ici les paramètres de l’économiseur d’écran.
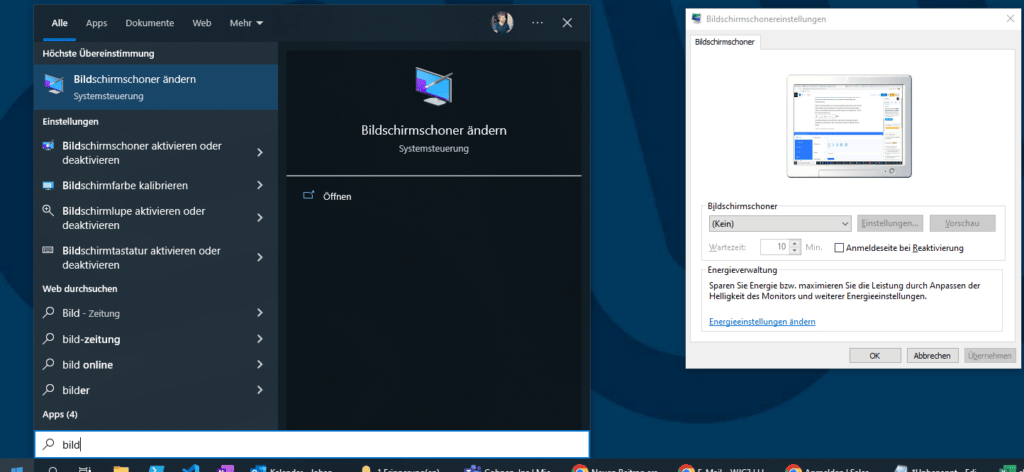
Ici, l’économiseur d’écran peut être désactivé et un temps d’attente peut être configuré. Mais que faire si ces paramètres sont bloqués ?
Le Status Holder permet de remédier à cette situation. Celui-ci empêche l’activation de l’économiseur d’écran. Sans installation et sans intervention dans le système Windows. L’économiseur d’écran défini n’est pas reconfiguré ou modifié, il ne s’allume tout simplement pas automatiquement. Le Status Holder peut donc aussi être utilisé très facilement sur les ordinateurs des entreprises.
La désactivation de l’économiseur d’écran se fait donc directement avec l’activation du Status Holder :
- Télécharger et décompresser Status Holder
- Activer Status Holder